JSPWiki for Docker#
JSPWiki can be used with Docker . Docker images can be built from source or you can use a pre-built official image.
. Docker images can be built from source or you can use a pre-built official image.
Table of Contents
- JSPWiki for Docker
- Default Image
- Prerequisites
- Using the Pre-Built Image
- Get the Image
- Running the Container
- Building from Source
- Building the Image
- Running the Container
- Check the Results
- Stopping and Starting the Container
- Removing the Container
- ENV variables
- Persisting Data
- Seeding the Volume Directory
- Running with a Volume
- Running Multiple Instances
- Customizing Your Image
Default Image#
The default JSPWiki Docker image uses the official Docker Community supported Apache Tomcat 9 image which is based on the OpenJDK 11
which is based on the OpenJDK 11 built on Debian Buster.
built on Debian Buster.
JSPWiki is built from source using Apache Maven during the image build process.
during the image build process.
Prerequisites#
To use the pre-built image or build one from source you only need a Docker Engine . See the installation instructions
. See the installation instructions on the docker site for details.
on the docker site for details.
Using the Pre-Built Image#
To download it locally from the docker hub .
.
Get the Image#
$ docker pull apache/jspwiki
Running the Container#
$ docker run -d -p 8080:8080 --name jspwiki apache/jspwiki
This means :
- -d - detached mode, run the container in the background
- -p 8080:8080 - bind the host port (8080) to the container port (8080). JSPWiki always runs on port 8080 inside the container.
- --name jspwiki - the new docker container will get the name jspwiki (instead of a generated container name)
- apache/jspwiki - the name of the image to run
Building from Source#
Building the Image#
From the source root directory that contains the Dockerfile. The example uses a $version variable because the version is referred to multiple times. It is optional and can be replaced by any version number you would like to use. If you do not specify a version with the tag name it will default to latest.Watch out for the space and period at the end which means the current directory.
$ version='2.11.0' $ docker build --tag="jspwiki:$version" .
Running the Container#
This is exactly like running the pre-built image except for the image name:version at the end.$ docker run -d -p 8080:8080 --name jspwiki jspwiki:$version
Check the Results#
Just point your browser at http://localhost:8080/ , that should give you a working wiki right away!
, that should give you a working wiki right away!
To see the list of running containers use docker ps or docker container ls and docker ps -a or docker container ls -a will show all containers running and stopped.
$ docker ps CONTAINER ID IMAGE COMMAND CREATED STATUS PORTS NAMES 5f0f5b0b5996 apache/jspwiki "/usr/local/tomcat/bi" 4 minutes ago Up 4 minutes 0.0.0.0:8080->8080/tcp jspwiki
You can also execute commands inside the jspwiki container with the docker exec command and, for example, look at the last 5 lines in /var/jspwiki/logs/jspwiki.log:
$ docker exec -ti jspwiki tail -5 /var/jspwiki/logs/jspwiki.log 2016-03-28 09:34:35,070 [localhost-startStop-1] INFO org.apache.wiki.util.UtilJ2eeCompat - apache tomcat detected 2016-03-28 09:34:35,073 [localhost-startStop-1] INFO org.apache.wiki.ajax.WikiAjaxDispatcherServlet - WikiAjaxDispatcherServlet initialized. 2016-03-28 09:34:35,075 [localhost-startStop-1] INFO org.apache.wiki.WikiServlet - WikiServlet initialized. 2016-03-28 09:34:38,054 [http-nio-8080-exec-1] INFO org.apache.wiki.util.PropertyReader JSPWiki:/JSPWiki:http://localhost:8080/ - No jspwiki.custom.config defined for this context, looking for custom properties file with default name of: /jspwiki-custom.properties 2016-03-28 09:34:38,057 [http-nio-8080-exec-1] INFO org.apache.wiki.util.PropertyReader JSPWiki:/JSPWiki:http://localhost:8080/ - No custom property file found, relying on JSPWiki defaults.
Stopping and Starting the Container#
To stop the container, simply issue the docker stop or docker container stop command against the containerid (or container name if you gave it a name during first run).
$ docker ps CONTAINER ID IMAGE COMMAND CREATED STATUS PORTS NAMES 5f0f5b0b5996 apache/jspwiki "/usr/local/tomcat/bi" 6 minutes ago Up 6 minutes 0.0.0.0:8080->8080/tcp jspwiki $ docker stop jspwiki jspwiki $ docker ps CONTAINER ID IMAGE COMMAND CREATED STATUS PORTS NAMES $ docker ps -a CONTAINER ID IMAGE COMMAND CREATED STATUS PORTS NAMES 5f0f5b0b5996 apache/jspwiki "/usr/local/tomcat/bi" 6 minutes ago Exited (143) 4 seconds ago jspwiki
You can restart it with the docker start or docker container start command, you have to find the containerid with the docker ps -a command first , (or simply use the container name if you gave the container a name during first run):
$ docker start jspwiki jspwiki $ docker ps CONTAINER ID IMAGE COMMAND CREATED STATUS PORTS NAMES 5f0f5b0b5996 apache/jspwiki "/usr/local/tomcat/bi" 7 minutes ago Up 5 seconds 0.0.0.0:8080->8080/tcp jspwiki
As you will notice, after a stop/start you still have the data (pages) that were created after the first container start. (you can check easily with the Recent Changes page)
Removing the Container#
If you want to get rid of the container (and all of the data in it!) you first should stop it, then you can remove it with the docker rm or docker container rm command (or use docker rm -f to forcibly remove it right away):
$ docker ps CONTAINER ID IMAGE COMMAND CREATED STATUS PORTS NAMES 5f0f5b0b5996 apache/jspwiki "/usr/local/tomcat/bi" 9 minutes ago Up About a minute 0.0.0.0:8080->8080/tcp jspwiki $ docker stop jspwiki jspwiki $ docker ps -a CONTAINER ID IMAGE COMMAND CREATED STATUS PORTS NAMES 5f0f5b0b5996 apache/jspwiki "/usr/local/tomcat/bi" 9 minutes ago Exited (143) 6 seconds ago jspwiki $ docker rm jspwiki jspwiki $ docker ps -a CONTAINER ID IMAGE COMMAND CREATED STATUS PORTS NAMES
Note that all your data is lost when you remove the container. (You can keep data apart using Docker Volumes, see next paragraph)
ENV variables#
Docker's Environment variables will be passed to the running instance of JSPWiki inside the container, which is able to translate them to something that JSPWiki will understand, i.e., ENV jspwiki_use_external_logconfig true will be understood by the WikiEngine as jspwiki.use.external.logconfig=true, ENV jspwiki_pageProvider VersioningFileProvider as jspwiki.pageProvider VersioningFileProvider, and so on.
Persisting Data#
If you use docker to run JSPWiki only for quick test purposes, you probably are not interested in keeping the data (created/changed pages, registered users, logfiles).
But you can also run a JSPWiki docker container in production-like environments where you want to keep your data even after you removed a container.
As an example you might sometimes want to run a newer version of your JSPWiki Docker container.
Seeding the Volume Directory#
To begin with the default pages you can copy them from the source tree into a host OS directory used to persist the data.$ cp ./jspwiki-wikipages/en/src/main/resources/* <path-to-your>/jspwiki-pages/
Running with a Volume#
To use the data outside of the container, you can use the --volume switch when you startup the container :$ docker run -d -p 8080:8080 --env="jspwiki_baseURL=http://localhost/" --name jspwiki_8080 --volume="<path-to-your>/jspwiki-pages:/var/jspwiki/pages" apache/jspwiki 240232ebb32e58dee7ad95471128210f71007bbeb11735ffd5394113959ace75
This way you will get your pages in a directory on the host OS in <path-to-your>/jspwiki-pages. You can use the same technique to store the attachments, the log files, the jspwiki-custom.properties file, etc.
jspwiki.policy + userdatabase.xml (wiki-users) + server.xml
$ docker container ls CONTAINER ID IMAGE COMMAND CREATED STATUS PORTS NAMES 64560e4e56c2 apache/jspwiki "/usr/local/tomcat/b…" 5 days ago Up 6 hours 0.0.0.0:8080->8080/tcp, :::8080->8080/tcp jspwiki_8080 $ docker exec -it jspwiki_8080 /bin/bash root@64560e4e56c2:/usr/local/tomcat# root@64560e4e56c2:/usr/local/tomcat/webapps/ROOT/WEB-INF# ls -l -rw-r--r-- 1 root root 5713 Nov 3 10:53 jspwiki.policy root@64560e4e56c2:/var/jspwiki/etc# ls -l -rw-r--r-- 1 root root 881 Nov 3 10:53 groupdatabase.xml -rw-r--r-- 1 root root 877 Nov 3 10:53 userdatabase.xml root@64560e4e56c2:/usr/local/tomcat/conf# ls -l -rw-r--r-- 1 root root 7589 Nov 10 08:26 server.xml
Running Multiple Instances#
You can run multiple instances of the image of course. You only have to make sure they use different TCP ports.
So for example starting 5 containers (with also a limit on memory usage added) :
$ for PORT in `seq 9080 9084`; do docker run -d -p ${PORT}:8080 --memory=128m --env="jspwiki_baseURL=http://localhost:${PORT}/" --name jspwiki-${PORT} metskem/docker-jspwiki; done
68481eed8d609ac91711a78bd80505b398a8a37c9cc435e44eb0b2b7f881444b
b3b967dc4fe721d5efce65959bfd5b4fa6061e053b3fd7b6d814bfc68a0a5261
6a23a3ac3df9aaf1a7f2dda96b6a535d58d06a429f458edaa4101ec89a6416e1
b55b716ed49ff6ca6ba581794fe4ba5bde0439e10301f78acb62d5dec1118304
73d4cd8f29a072884a965ad3a86a5d090762fc046fe424c7b842b1c0b3a72122
$ docker ps
CONTAINER ID IMAGE COMMAND CREATED STATUS PORTS NAMES
73d4cd8f29a0 apache/jspwiki "/bin/sh -c '/usr/lo 4 seconds ago Up 3 seconds 0.0.0.0:9084->8080/tcp jspwiki-9084
b55b716ed49f apache/jspwiki "/bin/sh -c '/usr/lo 4 seconds ago Up 3 seconds 0.0.0.0:9083->8080/tcp jspwiki-9083
6a23a3ac3df9 apache/jspwiki "/bin/sh -c '/usr/lo 4 seconds ago Up 3 seconds 0.0.0.0:9082->8080/tcp jspwiki-9082
b3b967dc4fe7 apache/jspwiki "/bin/sh -c '/usr/lo 5 seconds ago Up 4 seconds 0.0.0.0:9081->8080/tcp jspwiki-9081
68481eed8d60 apache/jspwiki "/bin/sh -c '/usr/lo 5 seconds ago Up 4 seconds 0.0.0.0:9080->8080/tcp jspwiki-9080
And you can easily get rid of them too :
$ docker stop `docker ps -aq` 73d4cd8f29a0 b55b716ed49f 6a23a3ac3df9 b3b967dc4fe7 68481eed8d60 240232ebb32e c8c73ddd9876 $ docker rm `docker ps -aq` 73d4cd8f29a0 b55b716ed49f 6a23a3ac3df9 b3b967dc4fe7 68481eed8d60 240232ebb32e c8c73ddd9876 $ docker ps -a CONTAINER ID IMAGE COMMAND CREATED STATUS PORTS NAMES
Customizing Your Image#
You can customize your build by making source code changes (not covered here) or change other things like the Tomcat base image version and platform OS and JDK version.Example: Change the platform OS from Debian to the CentOS based variation Amazon Linux 2 that uses their Corretto JDK optimized to run in AWS. Edit the Dockerfile as follows:
Change the Maven image used for building JSPWiki to match the one for the OS. (Probably not need but done for consistency)
# FROM maven:3.8-jdk-8 as package FROM maven:3.8-amazoncorretto-11 as packageChange the Tomcat base image
# FROM tomcat:9.0 FROM tomcat:9.0-jdk11-correttoReplace some Debian specific lines with RedHat counterparts to add the unzip package.
# RUN set -x \ # && export DEBIAN_FRONTEND=noninteractive \ # && apt install --fix-missing --quiet --yes unzip RUN yum -y install \ unzipAdd after the # install jspwiki section and before # make port visible in metadata
# remove unzip and cleanup RUN yum -y remove \ unzip \ && yum clean allThat's all... Enjoy!
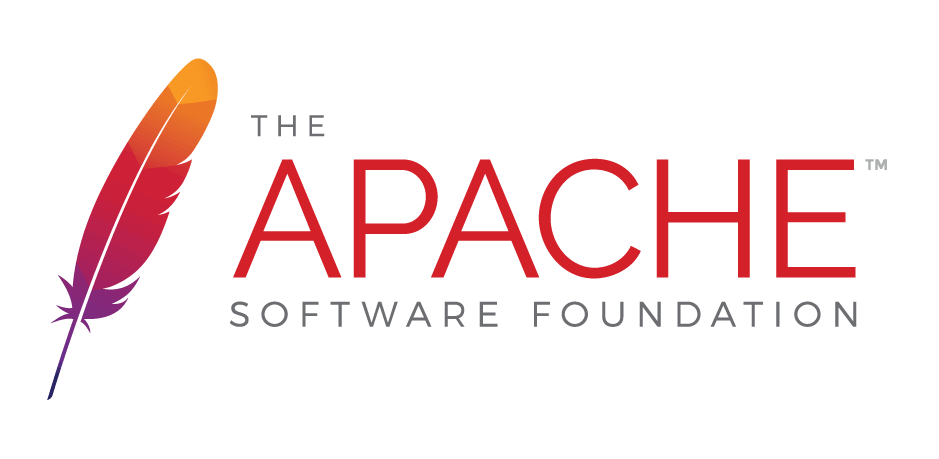
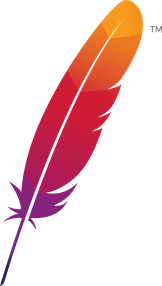 );
background-repeat:no-repeat;
background-position:top;
background-size:48px;
text-align:center;
}
);
background-repeat:no-repeat;
background-position:top;
background-size:48px;
text-align:center;
}